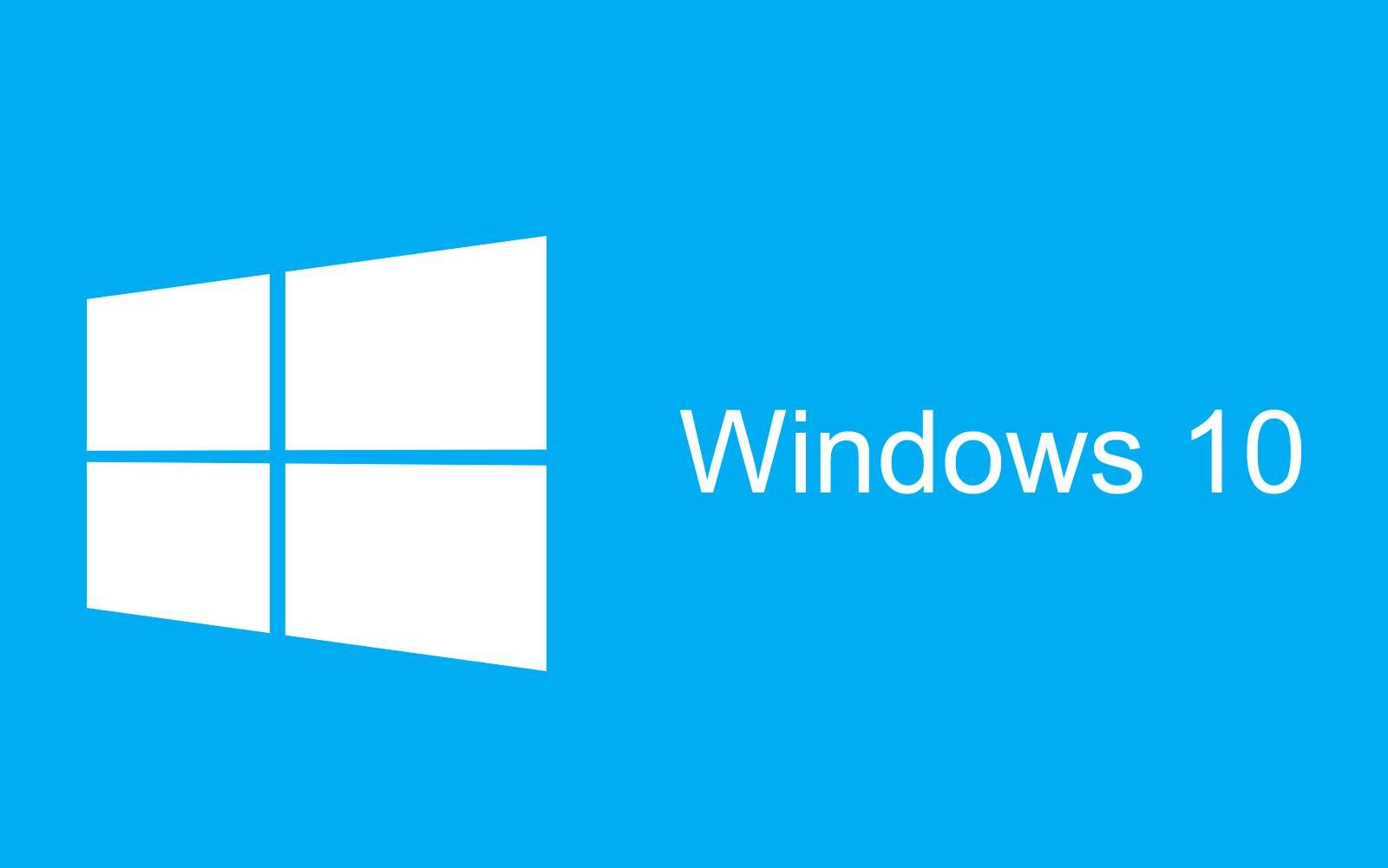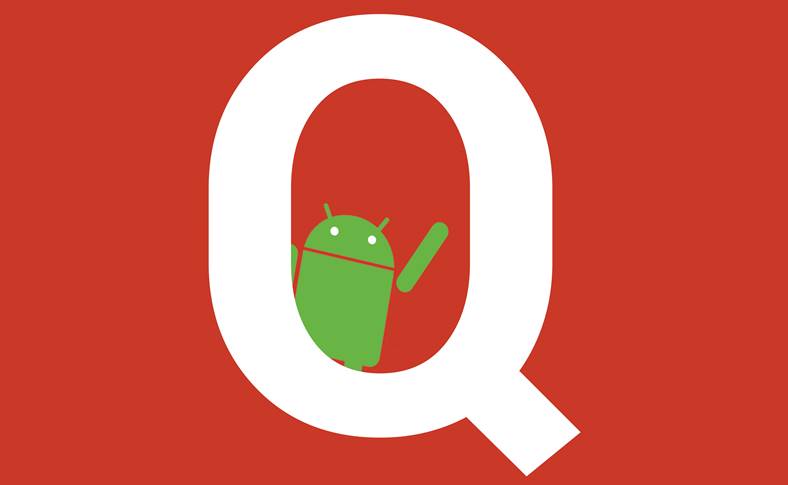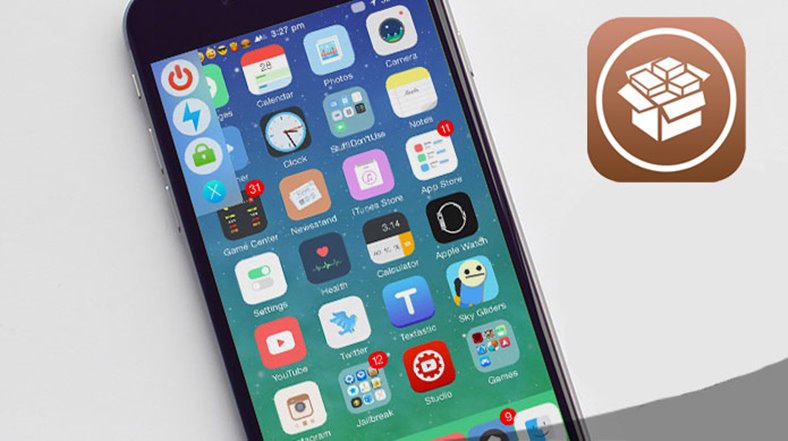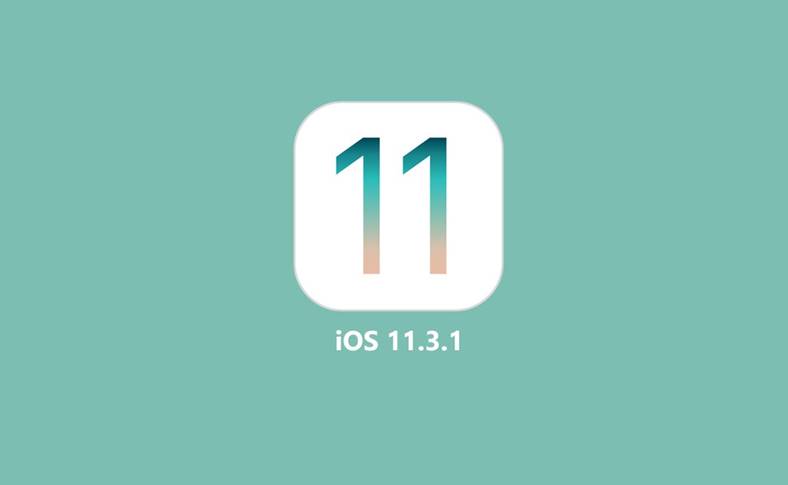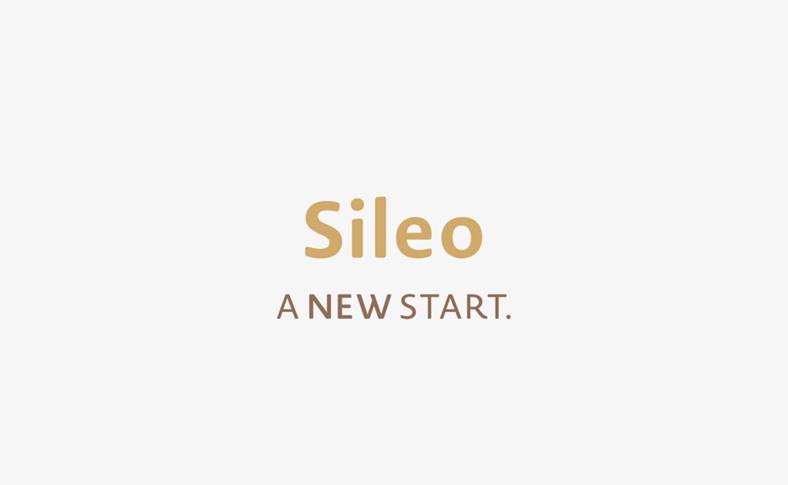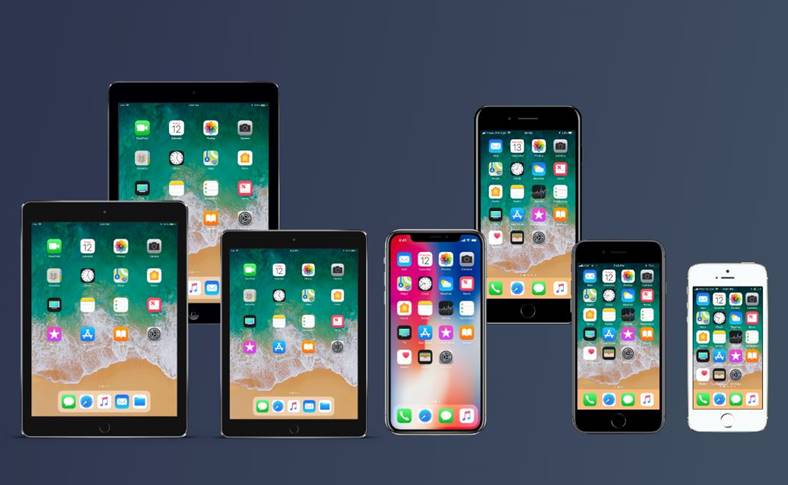Tutorialul acesta functioneaza si pentru downgrade de la iOS 4.0 la firmware 3.1.3 sau pentru orice alt firmware vreti voi sa faceti downgrade.
Ok, povestea cu semnatul firmware-urilor este aici, acum voi face tutorialul pentru downgrade de la orice firmware atat timp cat aveti SHSH salvat.
Tutorialul se aplica DOAR la iPhone 3GS/iPod Touch 2G/3G(bootrom nou). Pentru iPhone 3GS nu conteaza ce bootrom aveti, asta e singura cale de downgrade. Desi titlul sugereaza downgrade doar la 3.1.2, daca aveti in Cydia salvat fisier ECID/SHSH pentru firmware 3.0/3.0.1/3.1 puteti face downgrade si la respectivele versiuni.
Daca nu aveti cunostinte macar medii in lucratul cu Windows atunci mai bine asteptati o solutie de jailbreak/custom ipsw.
Inca o precizare, tutorialul se aplica DOAR pentru cei care au un fisier SHSH/ECID salvat in Cydia. DACA NU SUNTETI SIGURI CA AVETI SAU NU ECID/SHSH SALVAT IN CYDIA NU INCEPETI TUTORIALUL!! Deschideti Cydia si verificati daca pe prima pagina, in partea de sus, primul text spune ceva de genul : This device has SHSHs in file for iPhone OS : 3.0, 3.1, 3.1.2. Daca nu va apare mesajul acesta atunci nu urmati acest tutorial pentru ca veti ramane cu un telefon blocat si va trebui sa faceti restore la ultima versiune de firmware disponibila in iTunes.
Prin acest tutorial veti modifica un fisier din Windows care in loc sa trimita cerea de verificare a iTunes la serverul Apple, o va trimite la serverul lui saurik. Este recomandat ca dupa procesul de downgrade sa restabiliti setarile initiale.
Pasul 1
Daca sunteti utilizator de Windows Vista/7 mergeti in Control Panel/User Accounts/Change user Account settings si trageti slider-ul in jos. E FOARTE IMPORTANT sa faceti asta, atlfel nu veti putea salva fisierul hosts si nu veti putea face restore!
Daca sunteti utilizator de Windows navigati catre : C:\Windows\System32\drivers\etc si copiati fisierul hosts intr-un folder pe desktop. Dupa ce ati facut asta reveniti la cel din path-ul anterior, deschideti-l cu Wordpad.
Daca sunteti utilizator de Mac atunci deschideti aplicatia Finder si scrieti /etc/ apasati enter si va va duce in folderul unde veti gasi fisierul hosts, copiati-l intr-un folder separat pe desktop apoi deschideti-l.
Pasul 2
Dupa ce ati deschis fisierul hosts, indiferent pe care sistem de operare, introduceti dupa ultima linie de scris : 74.208.105.171 gs.apple.com pentru a trimite toate cererile Apple la serverul lui saurik, dupa care salvati fisierul.
Dupa acest pas deschideti Command Prompt si scrieti ipconfig /flushdns pentru ca redirectionarea sa functioneze.
Pasul 3
Pentru a face un restore si implicit downgrade la o versiunea inferioara fata de cea existenta trebuie sa introduceti iPhone/iPod Touch-ul vostru in DFU Mode, tutorialul acesta va va arata cum.
Dupa ce il introduceti in DFU Mode tineti apasat shift in timp ce dati click pe restore, selectati firmware-ul dorit si asteptati sa faca restore.
In timpul procesului de restore e posibil sa intalniti unele erori :
Error 3002 – nu aveti un fisier ECID/SHSH salvat pe serverul lui saurik, din pacate nu puteti face downgrade si trebuie sa ramaneti la firmware 3.1.3 pana la noi ordine.
Error 1015(the iPhone could not be restored) – reintroduceti telefonul in DFU mode si repetati procesul, va va da eroarea din nou si trebuie sa urmati pasii acestia :
Inainte sa va apucati de downloadat iRecovery puteti incerca sa faceti un jailbreak cu blackra1n sau redsn0w 0.9.3, ar trebui sa functioneze si e mult mai usor decat cu iRecovery :
[download id=”13,14,15,16″]
Daca nu va functioneaza metoda cu jailbreak atunci downloadati iRecovery de aici :[download id=”10,11″]
Dupa care extrageti toata arhiva direct pe desktop, sa NU fie in vre-un alt folder pe desktop!
– pentru utilizatorii de Mac : deschideti aplicatia Terminal si introduceri fiecare linie de text individual :
cd Desktop
. / iRecovery-s
setenv auto-boot true
saveenv
/ exit
dupa care resetati telefonul tinand apasate butoane home + lock pana apare marul pe ecran
– pentru utilizatorii de Windows : instalati libusb-win32-filter-bin-0.1.12.1.exe(in Windows 7 mie mi-a blocat toate perifericele pe USB instalarea acestui program, deci aveti grija mare) din arhiva apoi dezarhivati iRecovery.exe si libusb0.dll intr-un folder pe partitia C:\, apoi deschideti Command Prompt din Windows, navigati catre folderul in care aveti iRecovery.exe si introduceti comenzile urmatoare individual :
cd Desktop
. / iRecovery.exe-s
setenv auto-boot true
saveenv
/ exit
dupa care resetati telefonul tinand apasate butoane home + lock pana apare marul pe ecran.
Daca ati urmat toti pasii cum trebuie acum ar trebui sa aveti un iPhone gata de jailbreak/unlock.
DACA faceti activarea telefonului folosind cartela operatorului atunci e foarte important sa stergeti acel ip/host din fisierul hosts altfel iTunes nu o sa va activeze telefonul! Iar dupa modificare deschideti Command Prompt si scrieti ipconfig /flushdns.
Daca intampini alte probleme care nu sunt acoperite de acest tutorial te rog sa ma intrebi folosind pagina de suport aflata aici.