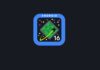[youtube]http://www.youtube.com/watch?v=ateieI1oY48[/youtube]
In iOS 5 Apple a implementat conceptul PC-free prin care doreste sa permita utilizatorilor sa foloseasca un iDevice fara a mai fi nevoiti sa il conecteze vreodata la un calculator. In aceasta idee Apple a implementat o procedura care este afisata de fiecare data cand facem restore la iOS 5, procedura care ne permite sa facem principalele setari ale dispozitivului nostru. In acest articol va voi explica modalitatea prin care puteti face pentru prima oara aceste setari si daca va uitati la clipul de mai sus veti intelege totul mult mai usor.
Pasul 1
Cand porniti un iDevice dupa un restore la iOS 5 veti fi intampinati de un meniul in care trebuie sa selectati limba in care doriti sa fie afisat meniul dispozitivului vostru.
Pasul 2
Dupa selectarea limbii veti fi nevoiti sa selectati tara in care locuiti iar aceasta setare este necesara pentru ca ora sa va fie afisata corect.
Pasul 3
Dupa selectarea locatiei trebuie sa va conectati la o retea Wi-Fi pentru a activa dispozitivul vostru. Daca nu aveti un Wi-Fi HotSpot prin preajma atunci conectati iDevice-ul vostru la iTunes pentru a face activarea. Desigur ca iTunes trebuie sa aiba o conexiune de internet activa pentru a face acest lucru.
Pasul 4
Dupa activarea terminalului ajungeti la meniul in care sunteti intrebati cum doriti sa setati terminalul vostri si aveti 3 optiuni :
- Set up as new – nu se instaleaza nici un backup, terminalul va functiona cu setarile din fabrica;
- Restore from iCloud backup – daca nu ati avut iOS 5 instalat vreodata atunci aceasta optiune nu poate fi utilizata de catre voi. Daca ati avut iOS 5 instalat atunci selectati aceasta optiune pentru a instala un backup facut anterior cu iCloud.
- Restore from iTunes – va da posibilitatea de a restaura un backup facut cu iTunes. Daca selectati aceasta optiune trebuie sa conectati iDevice-ul la calculator pentru a incepe procesul de restaurare.
Pasul 5
Presupunand ca ati ales una dintre primele 2 optiuni, veti ajunge in meniul in care vi se cere sa va inregistrati la iCloud. In acest meniu introduceti numele de utilizator si parola Apple ID-ului vostru pentru a continua. Daca aveti un backup disponibil vi se va da posibilitatea de a il alege pentru a fi restaurat iar daca nu aveti vreunul disponibil atunci mergeti la urmatorul meniu.
Pasul 6
Dupa conectarea la iCloud veti vedea un meniu in care sunteti intrebati daca doriti sa folositi iCloud sau nu. Lasati optiunea On pentru a utiliza iCloud apoi apasati Next.
Pasul 7
Acum ajungeti la meniul Find My iPhone in care sunteti intrebati daca doriti sa utilizati aceasta functie. Lasati bifata optiunea Yes pentru a utiliza functia si No pentru a nu o utiliza.
Pasul 8
Mergand mai departe veti ajunge la meniul in care vi se spune ca terminalul vostru a fost setat si apasand pe butonul Start using iPhone veti ajunge in Homescreen.
Acesta este procesul de set up folosind noul meniu implementat de catre Apple. Acest proces trebuie urmat de fiecare data cand nu folositi iTunes pentru a restaura un backup existent.